ポケットコンピュータとPC
ひさびさの更新のmariです。
今回は画像処理の記事ではなく、ポケットコンピュータ(通称ポケコン)が主役
唐突にポケコンとPCで通信せねばいけなくなったので、記録しておきます。
やりたいことは、ポケコンとPCでテキストのやり取りをすることです。
さっそくやります。
ざっと工程。
1.ポケコンとPCの接続。
2.必要ソフトの用意
3.色々な設定
4.動かす
1.ポケコンとPCの接続
今回ポケコンとPCの接続に使用するのは
SWITCH SCIENCEのFTDI USBシリアル変換アダプターです。
https://www.switch-science.com/catalog/1032/
ポケコンはPC-G850VSを使います。
PCはWin10です。
接続はこんな感じ
とても見にくいです。すみません。

2.必要ソフトの用意
↓ポケコンとPCの通信をしてくれる便利なソフトです。
http://charatsoft.com/software/pocket-computer/
↓USBシリアル変換アダプターのプログラムを書き換えるためのソフトです。
https://www.ftdichip.com/Support/Utilities.htm#FT_PROG
インストールのやりかたも説明します。
まず一つ目のソフト
URL先に飛び、下に少しスクロールするとダウンロードと書かれた文字があります。
そこをクリックしてダウンロード!
↓こんなやつ!

エクスプローラーのダウンロードのところにZip形式でダウンロードされていますので、好きなところに解凍しておきます!
二つ目
リンク先に飛ぶとこんな画面
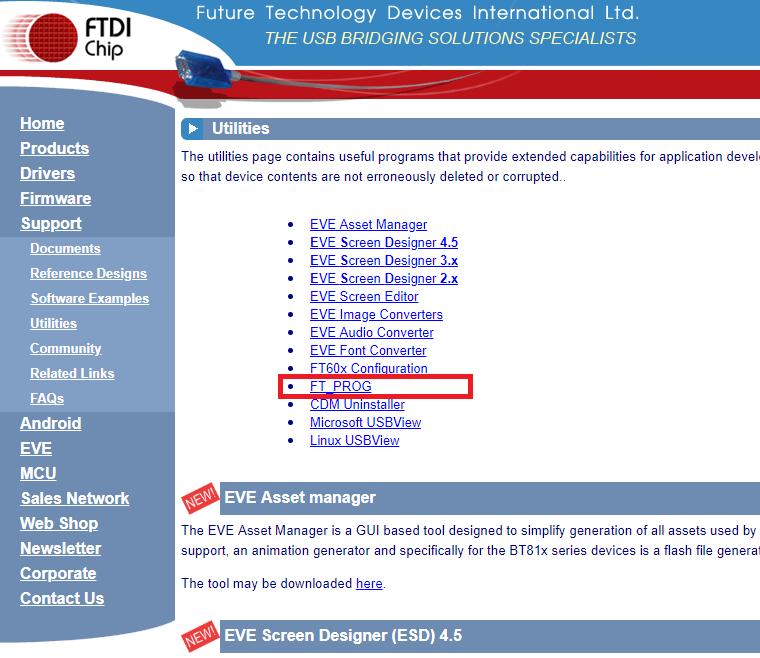
このFT_PROGというところをぽちっとします。

するとこんな画面に飛びますので、clicking hereをクリック!
勝手にダウンロードされます。こちらは実行形式ファイルになっているので、実行してください。変なウィンドウ出ますので何もいじらずNextしまくってFinishまで終わらせてください。
3.色々な設定
二つ設定するものがあります。
一つはポケコン、もう一つはシリアル変換アダプタちゃんです。
~ポケコンの設定方法~
1.電源をONします。
2.TEXTキーを押します。
3.Edit,Del,Printなどメニューが出てきますのでSioの「Sキー」を押します。
4.Save,Load,Formatの中からFormatの「Fキー」を押します。
5.以下のように設定してください。Enter押さないと変更されませんので注意
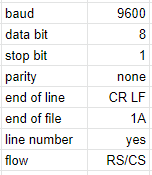
~シリアル変換アダプタちゃんの設定方法~
1.シリアル変換アダプタちゃんをUSBケーブルでPCに接続します。
2.FT_Prog.exeを起動します.
3.EEPROMタブのメニューバーにあるDEVICEを押します。

4.Scan & Parseを押します。
5.するとDevice Treeにいろいろ表示されます。
そこからHardware Specificをダブルクリック
またTreeが表示されますのでInvert RS232 Signalsをクリック
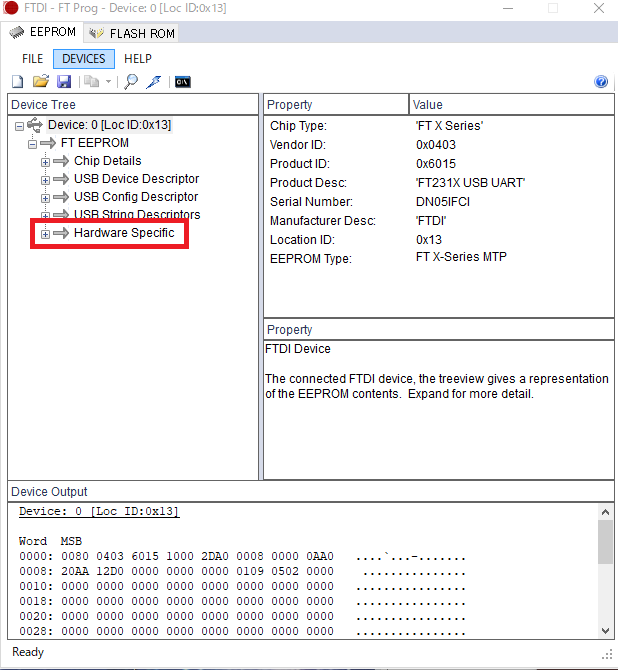
6.使用する信号線だけ反転させます。以下の4つ。
理由はなぜかポケコンは反転信号で動作するからです。謎。
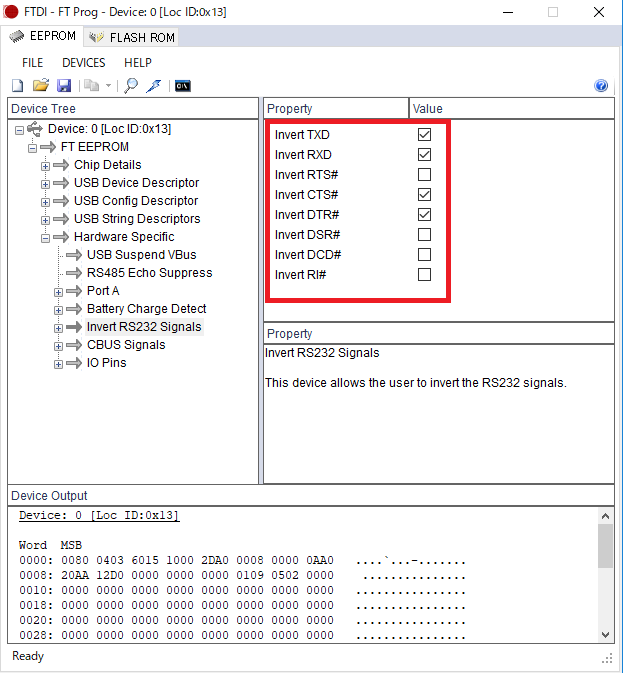
7.DEVICEからPragramを押します。
するとこんな画面が出るのでProgramします。
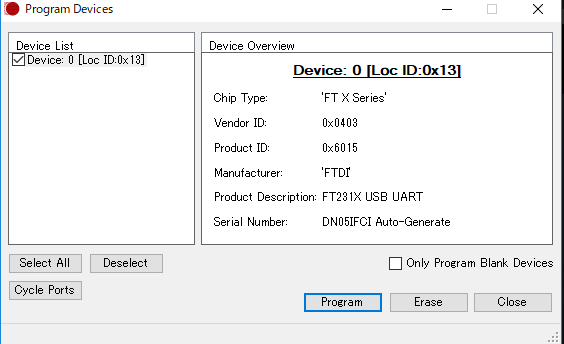
終わったら閉じて大丈夫です。
準備はここまでです。
次の記事で実際に動作させま~す。
Python+OpenCVで画像処理
最近Pythonを勉強し始めたmariです。
というわけでまずは環境の作り方をメモっておこう。
ざっと工程
1.pythonいれる
2.Geanyいれる
3.動かす
1.まずPythonをインストールします。
PythonのHP(https://www.python.org/)
ここからダウンロードします。
訳あって2020年にサポートが切れてしまう2.7.xのバージョンを使う。
Downloads > Windows > Python 2.7.16 > Windows x86-64 MSI installer
ちなみにMSIってのはアプリケーションをインストールするときのイメージファイル形式らしい。ググって出てくる説明がよくわからないのでいったんスルー。
適当にインストールが終わったら今度はGeanyを入れます。
2.Geanyをインストールします。
Geanyとはテキストエディタ。別にGeanyじゃなくてもいい。
GeanyのHP(https://www.geany.org/)
なんでか知りませんが最新の1.34.1を入れたらカナ入力しかできない。
バグらしいのでいつか修正されますようにって祈りながら、
古いバージョン1.29をインストールします。
Releases > Older versionsのリンク > geany-1.29 steup.exe
こちらも適当にインストールが終わったらGeanyを起動します。
3.動かす。
Geanyを起動したらさっそく動かします。
ファイル > テンプレートから新規作成 > main.pyを開きます。
ここでmain関数にprint "Hello World"とかやってもコンパイルエラーが出ます。
なんとPython3で実行されてる。
python2.7.xを動かすにはビルドのコマンド設定をいじらなきゃいけないらしい。
こちらを参考に設定しました。
Geany 1.29 よくわからない VTE - 情報技術者へなろう系ブログ
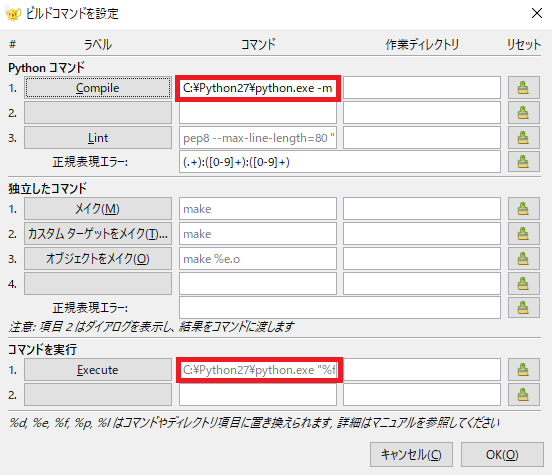
赤枠を書き換えましたー。
直接文字打つことができないのでテキストエディタに書いてからコピペするということに気づかず(ちゃんと説明を読んでいなかった)苦戦しました。
# -*- coding: utf-8 -*-
#
# Hello_World.py
#
def main(args):
return 0
if __name__ == '__main__':
import sys
print "Hello World"
sys.exit(main(sys.argv))
なんやかんやでHello Worldまでできました。
今日はここまで。
次回はカメラで実際に撮影するぞ~~